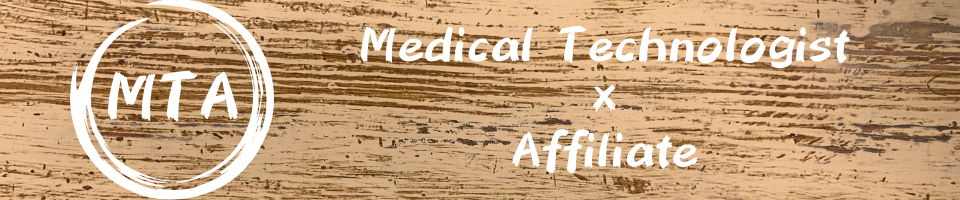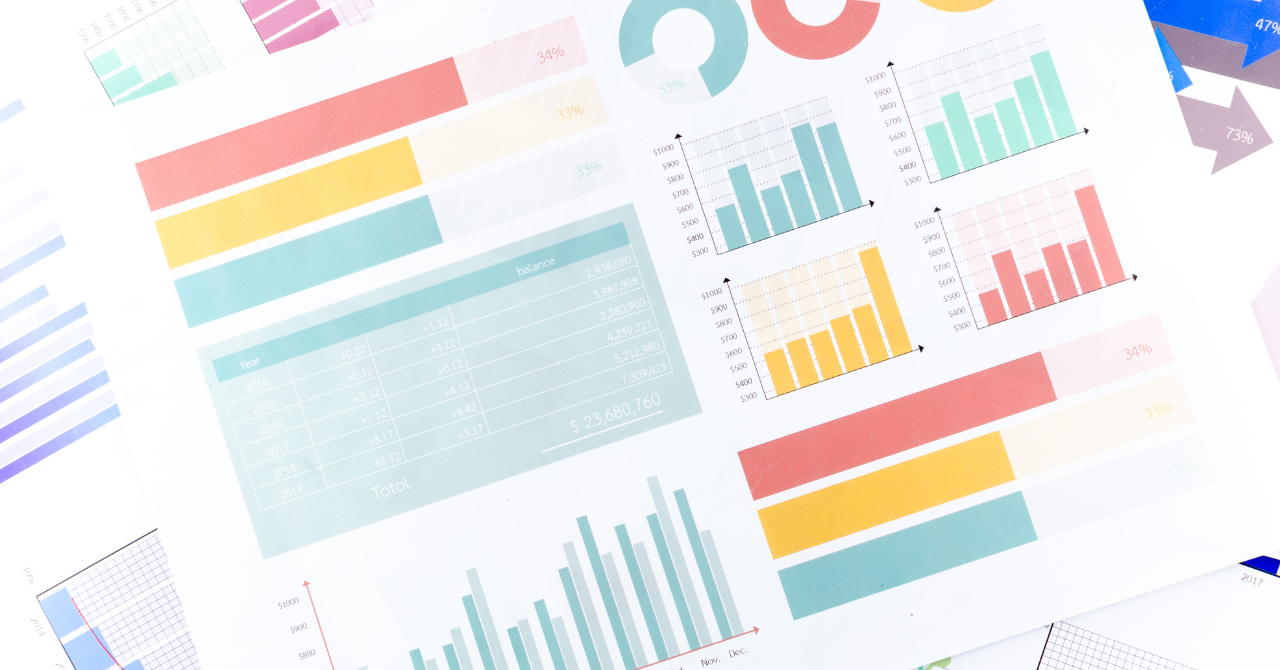こんにちは、臨床検査技師のタツです。
本記事では、WordPressの初期設定について解説していきます。
- WordPress初期設定
- サイト運営に必須の設定
WordPressでサイトを開設したら、まず最初にセキュリティ面で行うべき設定があります。
後から設定を変更すると不具合が起きてしまうので、サイトを開設後にすぐ済ませてください。
初心者の方でも簡単に作業できるようにまとめたので、ぜひ参考にしていただければと思います。
WordPressの初期設定6つ

WordPressで必要な初期設定は以下の通りです。
- 一般設定
- 表示設定
- ディスカッション設定
- パーマリンク設定
- サンプルページの削除
- 不要プラグインの削除
それでは解説していきます。
①一般設定
一般設定では、サイトに関する情報を管理できます。

1.WordPress管理画面から「設定」を開きます。

2.一般設定の4項目を設定します。
- サイトのタイトル
:サイトのタイトルを入力します。 - キャッチフレーズ
:サイトの説明を入力します。(空白でもOK) - WordPressアドレス
:ブログURLが「https:~」になっている場合は「http」→「https」に変更します。 - サイトアドレス
:ブログURLが「https:~」になっている場合は「http」→「https」に変更します。
3.「管理者メールアドレス」にはWordPressのアップデート通知などが届くので、確実にチェックできるメールアドレスを入力してください。
4.以上の設定ができたら、画面下の「変更を保存」をクリックします。

5.一旦ログアウトするので、再度ログインしてください。
これで一般設定は完了です。
②表示設定
表示設定では、トップページに表示される記事数を調整します。

1.「設定」→「表示設定」を開きます。
2.投稿数についての項目を設定します。
- 1ページに表示する最大投稿数
トップページの投稿数は10~20程度がおすすめです。 - RSS/Atomフィードで表示する最新の投稿数
あまり重要ではありませんが、目安として1ページに表示する最大投稿数と同じにしておくと良いです。 - フィードの各投稿に含める内容
「抜粋」を選択します。 - 検索エンジンでの表示
チェックが外れていることを確認してください。
※チェックが入っている場合、記事に「noindex」が適用されてGoogle検索に表示されなくなります。
3.最後に「変更を保存」をクリックします。
これで表示設定は完了です。
③ディスカッション設定
ディスカッション設定では、コメントについての機能をできます。
1.「設定」→「ディスカッション設定」を開きます。

2.「デフォルトの投稿設定」の項目を設定します。
- 投稿中からリンクしたすべてのブログへの通知を試みる
不要なのでチェックを外しましょう。 - 新しい投稿に対し他のブログからの通知 (ピンバック・トラックバック) を受け付ける
チェックを入れます。 - 新しい投稿へのコメントを許可
コメント欄を開放する場合はチェックを入れます(どちらでもOK)。
3.「他のコメント設定」の項目を設定します。
- コメントの投稿者の名前とメールアドレスの入力を必須にする
こちらを有効にしておくことで、スパムコメントを防ぐことができます。 - コメントを5階層までのスレッド (入れ子) 形式にする
スレッド形式にすると、コメントのやり取りがわかりやすくなります。4階層~5階層でOKです。
4.「自分宛てのメール通知」の項目を設定します。
- コメントが投稿されたとき
チェックを入れます。 - コメントがモデレーションのために保留されたとき
チェックを入れます。
5.最後に「変更を保存」をクリックします。
これでディスカッション設定は完了です。
④パーマリンク設定
パーマリンク設定では、記事URLについての機能を管理できます。
1.WordPress管理画面の「設定」から「パーマリンク」に進みます。

2.「カスタム構造」にチェックを入れて、空欄に「/%postname%」と入力します。
3.「変更を保存」をクリックします。
これでパーマリンク設定は完了です。
⑤サンプルページの削除
1.「投稿」→「投稿一覧」を開きます。
2.「Hello world!」の投稿があるので、カーソルを当てて「ゴミ箱へ移動」をクリックします。
3.投稿が削除されます。
これでサンプルページの削除は完了です。
⑥不要プラグインの削除
最後に、不要なプラグインを削除します。
1.「プラグイン」を開きます。
2.「Hello Dolly」プラグインは不要なので「無効化」→「削除」とクリックします。
3.プラグインが削除されればOKです。
※同様に「TypeSquare Webfonts for エックスサーバー」などのプラグインも不要なので削除してください。
以上が、まず最初にやるべきWordPressの初期設定です。
続いて、WordPressを実際に活用するために必要な設定をご紹介します。
WordPress運営に必要な設定7つ

次に、WordPress運営に必要な設定をまとめます。
- WordPressテーマの設定
- プラグインの設定
- ブログアイコンの作成
- お問い合わせフォームの設置
- プライバシーポリシーの公開
- アナリティクス/サーチコンソールの設定
- WordPress自動更新の停止
最初の段階で設定を済ませておけば、記事投稿までが楽になるのでやることをおすすめします。
①WordPressテーマの設定
WordPressの初期設定が終わったら、WordPressテーマでデザインを設定します。
WordPressテーマとは、Webサイトのデザインを手軽に決められるテンプレートのことで、自分がカスタマイズしやすいように変更することができます。
テーマによって見た目が全く変わるのでいろいろ試してみましょう!
※テーマは無料のものと有料のものがあります。
②プラグインの設定
WordPressテーマを設定できたら、プラグインを導入しましょう。
プラグインを利用すると、
- セキュリティ対策
- データのバックアップ
- お問い合わせフォーム作成
- スパムメール、スパムコメント対策
などの機能を使えるようになります。
後々おすすめのプラグインをご紹介する記事を作成しますのでしばらくお待ち下さい。
③ブログアイコンの作成

ブログに本腰を入れたい方はアイコンを設定しましょう。
※僕の場合、カプシドとキャップをかけた自作キャラクター「キャップシド」を採用しています笑
アイコンには、
- 信頼性に繋がる
- 認知度を上げる
- 差別化できる
といった役割があるので作成しておいて損はないはずです。
④お問い合わせフォームの設置
WordPress運営では、運営者への連絡手段を公開する必要があります。
お問い合わせフォームを設置すると、
- 読者からの質問
- 企業からの案件連絡
- アフィリエイト特単アップの連絡
などの連絡を受け取ることが可能です。
作成するためにはContact Formというプラグインを用います。
1.WordPress管理画面から「プラグイン」→「新規追加」に進みます。
2.検索欄に「Contact Form 」を入力し、Contact Form を「今すぐインストール」→「有効化」します。
3.「お問い合わせ」→「新規追加」に進みます。
4.コンタクトフォーム追加画面で「お問い合わせフォーム」と入力します。
5.「メール」タブを開いて「送信先」に自分のメールアドレスを入力します。(※最初から入力してある[_site_admin_email]は消してもOK)
6.画面下の「メール(2)を使用」にチェックを入れて、自動返信メールを作成します。
6.題名に「【(自分のブログ名)】お問い合わせを受け付けました」を入力します。
7.最後に「保存」をクリックします。
8.「お問い合わせ」→「コンタクトフォーム」から、先ほど作成したお問い合わせフォームの「ショートコード」をコピーします。
9.コピーができたら「固定ページ」→「新規追加」に進みます。
10.固定ページのタイトルを「お問い合わせ」にして、ブロックエディタから「ショートコード」を選択します。
11.先ほどコピーしたショートコードを貼り付けて「公開」をクリックします。
12.固定ページを開くと、お問い合わせページが表示されます。
以上がお問い合わせページの作成方法です。
WordPress設定は一気に終わらせよう
この記事では、WordPressのおすすめ初期設定を紹介しました。
慣れない作業だとは思いますが、WordPressは使いながら慣れていくのが一番の近道です。
僕も最初の方はならない作業に全く手が進みませんでした。
慣れるまではとにかく手を動かしていきましょう。